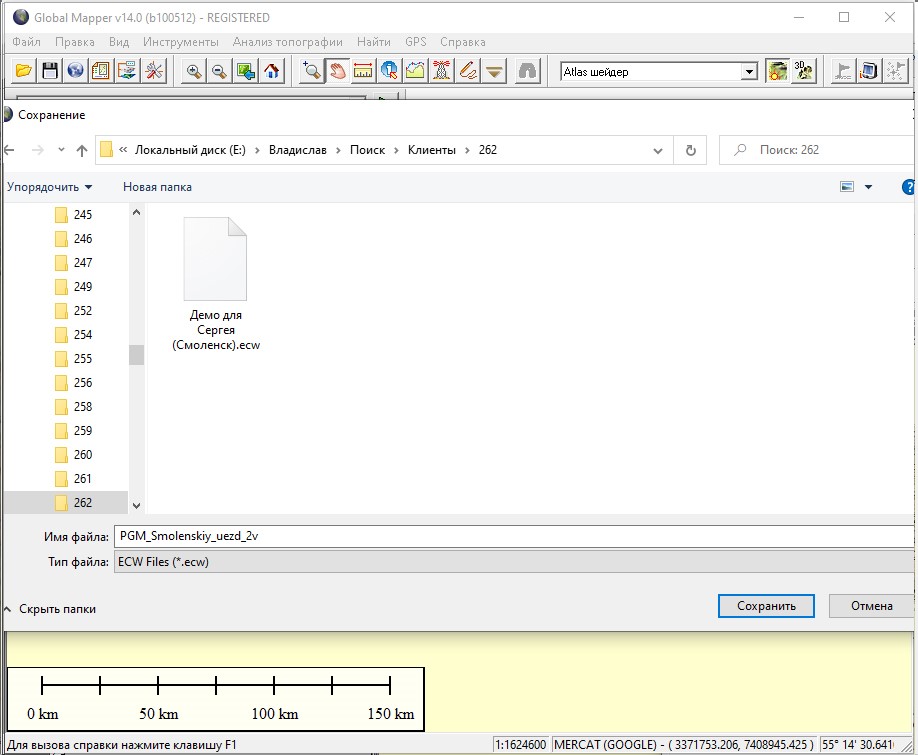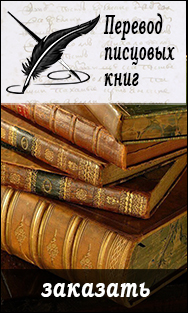Перед привязкой ПГМ необходимо подготовить саму ПГМ к привязке и изготовить опорную карту с современным рельефом.
По умолчанию это должна быть современная карта с масштабом, близким к ПГМ. Рекомендуем использовать карты генштаба 1980-х гг (километровку или 500-метровку).
Запускаем программу Глобалмаппер.
Основной подход при привязке ПГМ, ПДГМ – «натягиваем» старинную карту на современный рельеф.
- 1. Открываем опорную современную карту
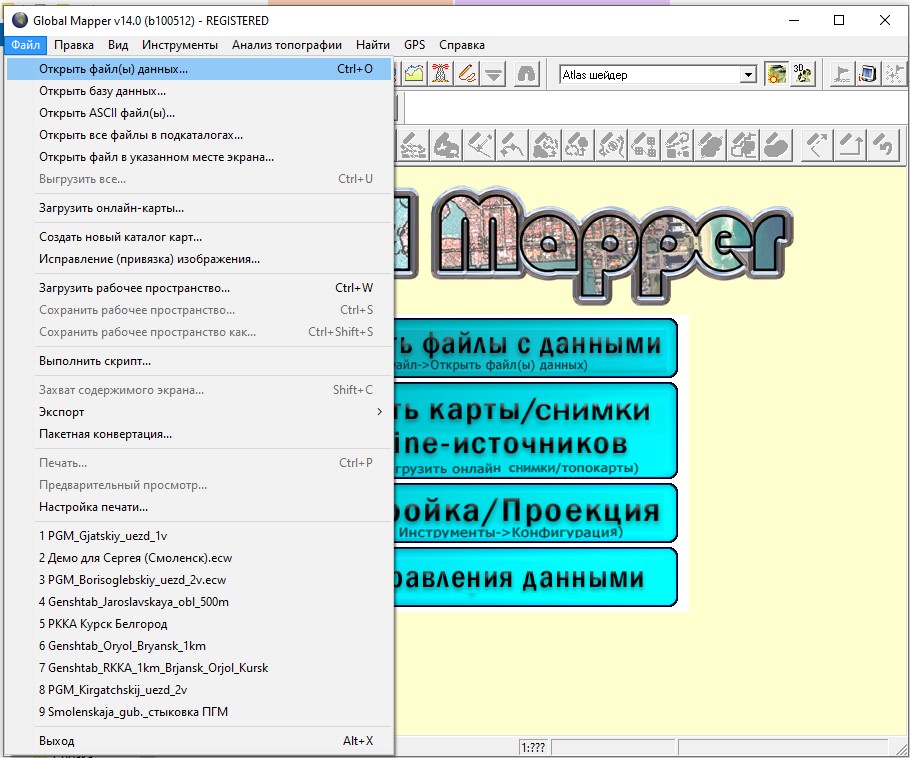
- 2. Выбираем созданный файл карты.
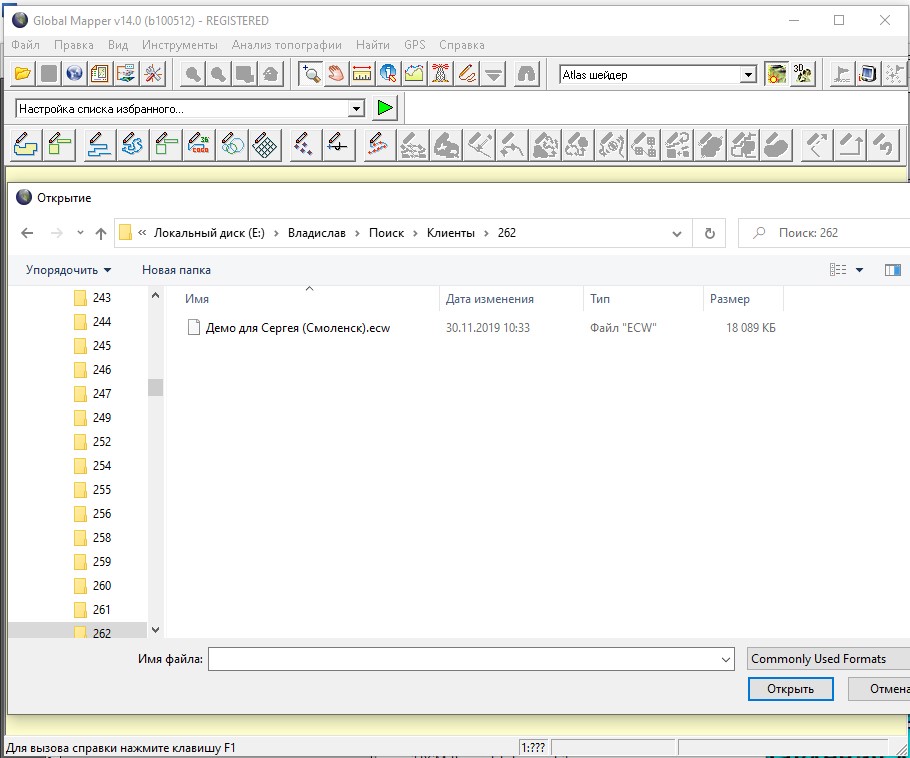
- 3. Открытая опорная современная карта.
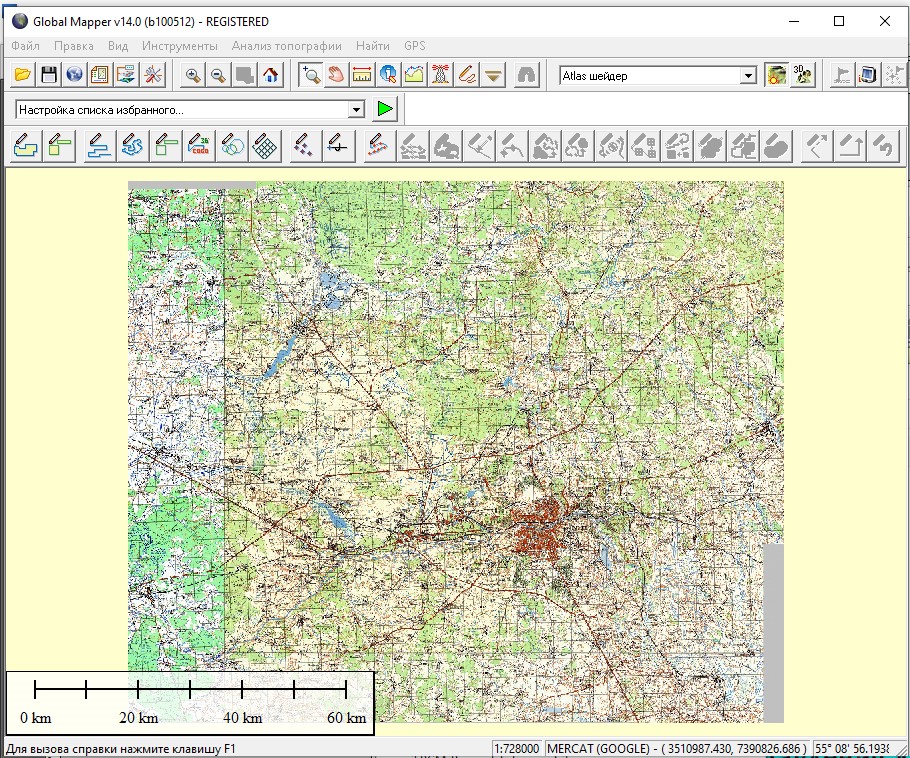
- 4. Для выбора нужных настроек проекции нажимаем кнопку Конфигурация.
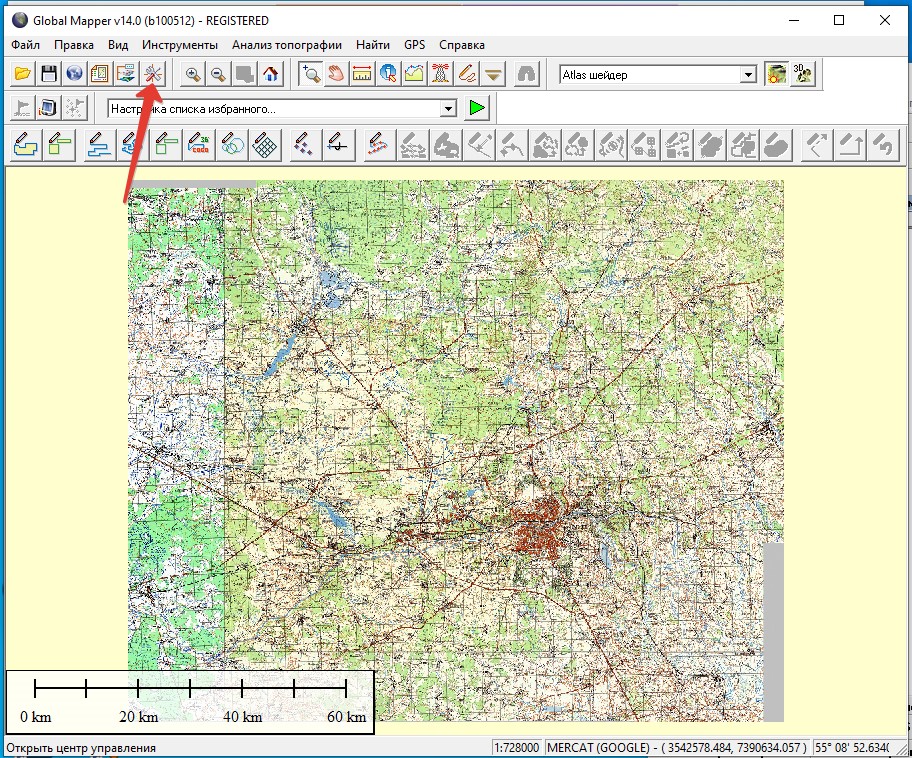
- 5. Выставляем эти значения проекции и системы координат.
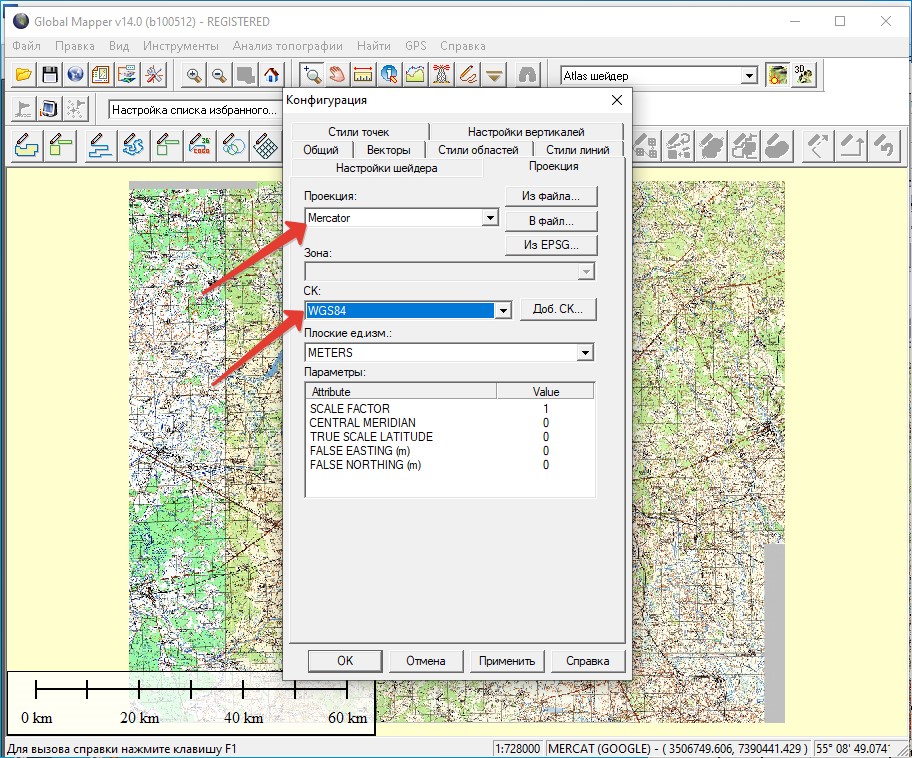
- 6. Открываем карту, которую надо привязать (повторяем шаг 1).
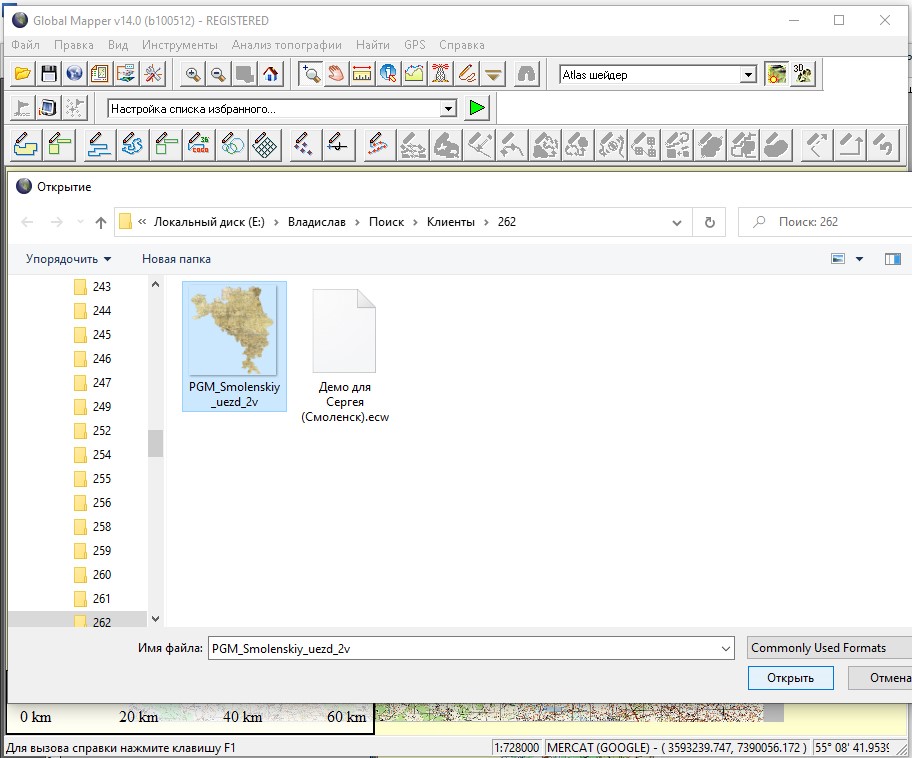
- 7. Если карта не привязана, то видим такой запрос. Жмем Да.
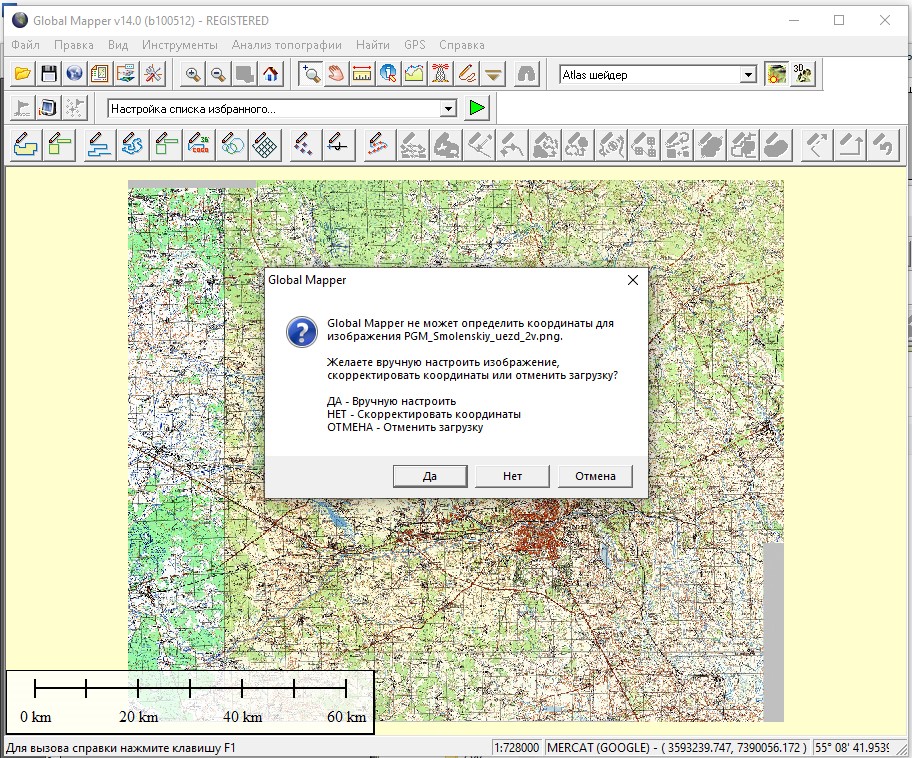
- 8. Открывается меню для привязки с тремя окнами. Левое окно – обзорный вид карты, которую надо привязать. Среднее окно – карта, которую надо привязать. Правое окно – привязанная опорная карта. Среднее и правое окно являются основными рабочими окнами для установки точек привязки. Для увеличения изображения в каждом окне левой кнопкой мыши выделяем прямоугольник, который надо увеличить. Для уменьшения изображения – жмем на нужное окно правой кнопкой мыши.
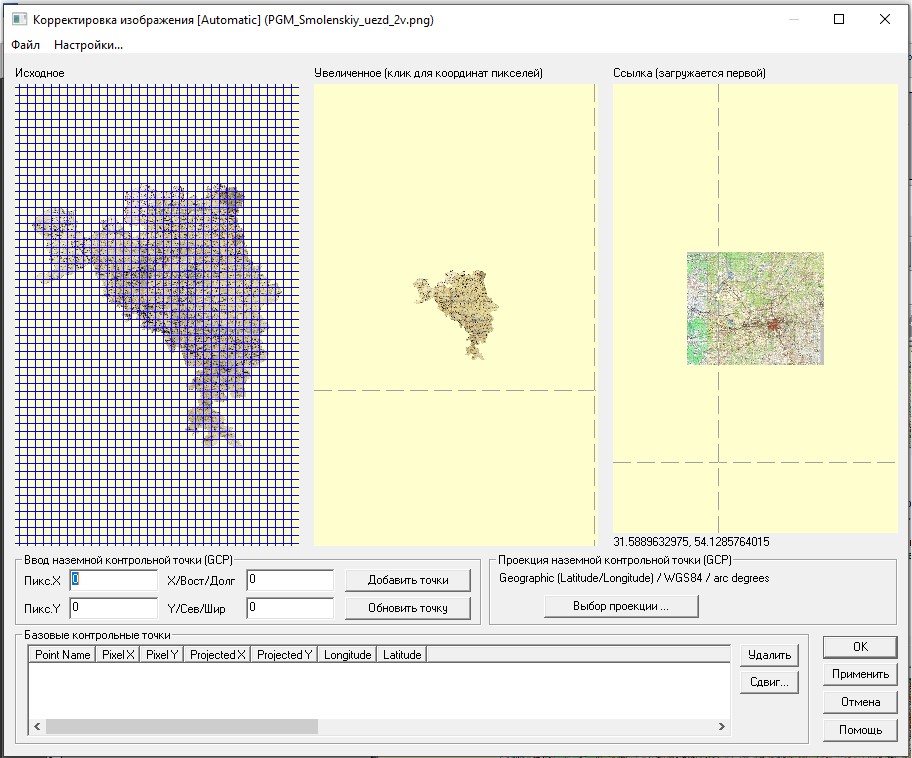
- 9. Перекрестие с курсором в рабочих окнах предназначено для установки точек привязки
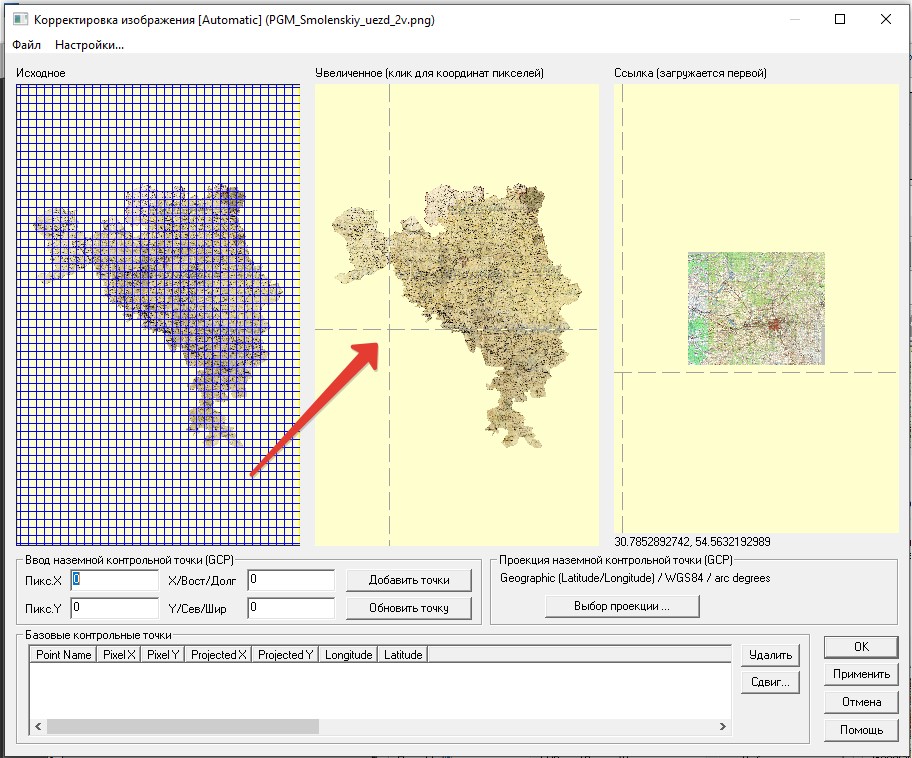
- 10. Устанавливаем нужную проекцию.
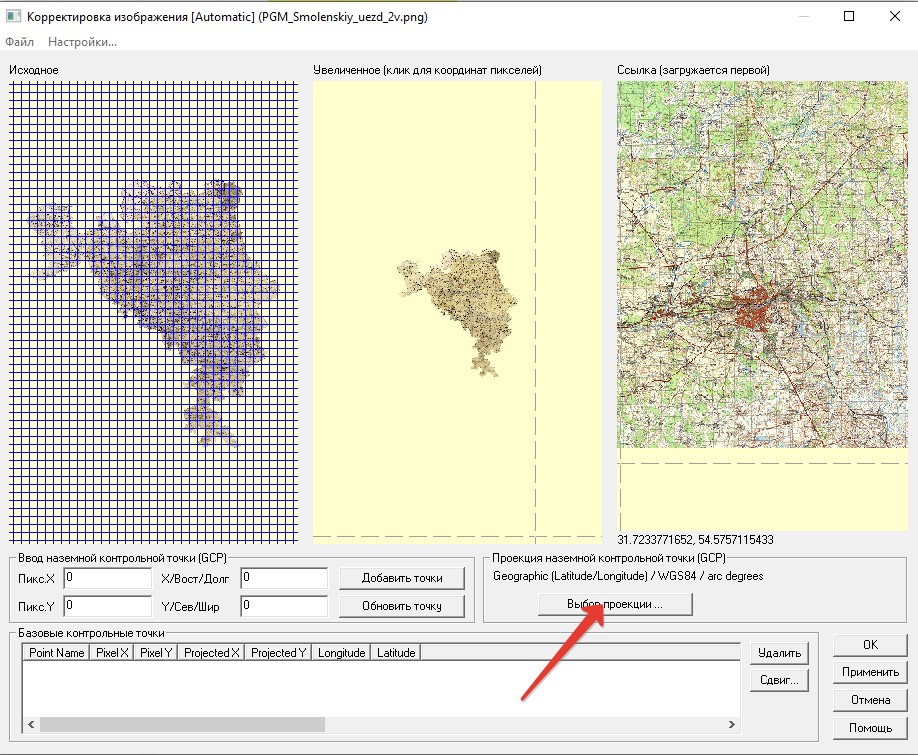
- 11. Установки проекции и системы координат.
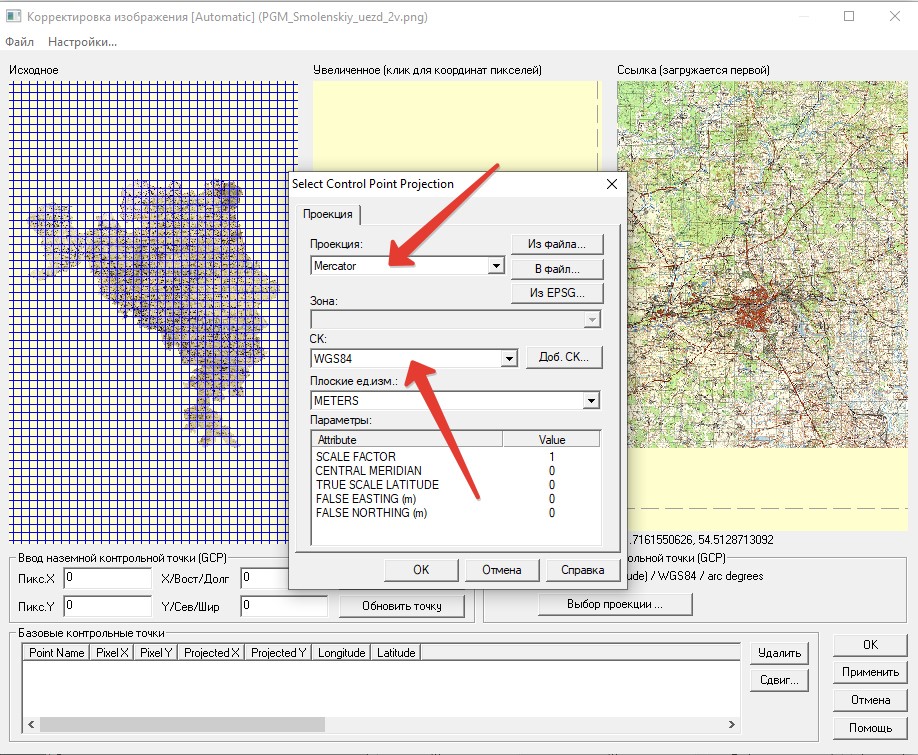
- 12. Привязку ПГМ начинаем с создания на относительно небольшом участке карты привязанной области. Основное требование – точек привязки должно быть не менее трех и они не должны находиться очень близко относительно друг друга. Для привязки ПГМ лучше выбрать область привязки непосредственно вокруг уездного города, т.к. этот район на старой карте как правило прорисован достаточно точно и подробно.
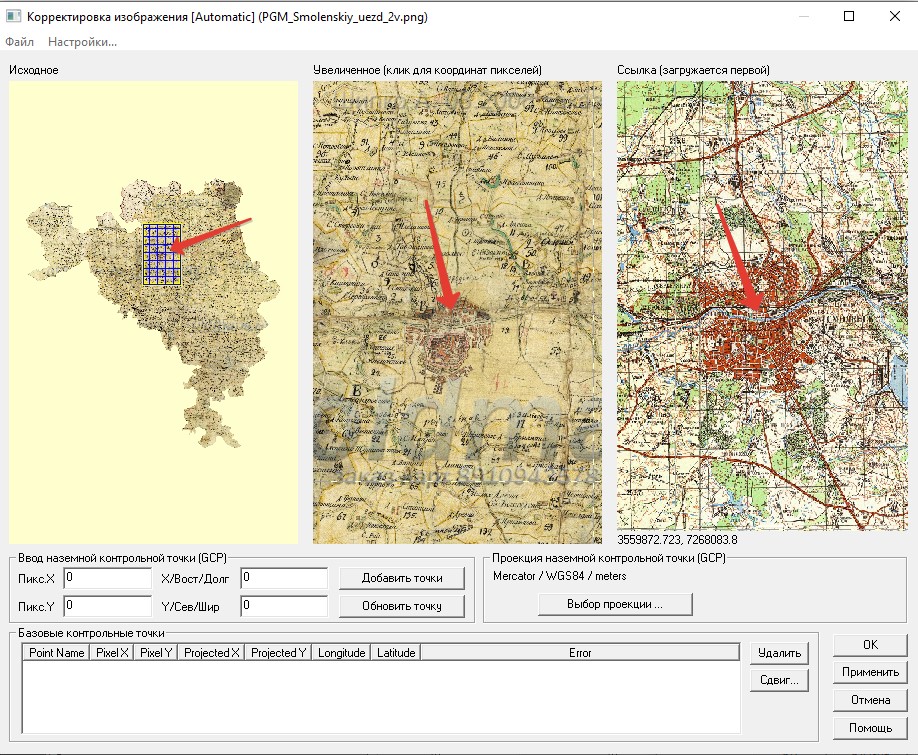
- 13. аходим на старой и новой карте участки с характерным рельефом и ставим в месте совпадения точки на старой и современной карте (у меня это место впадения притока в реку). Жмем команду Добавить точку.
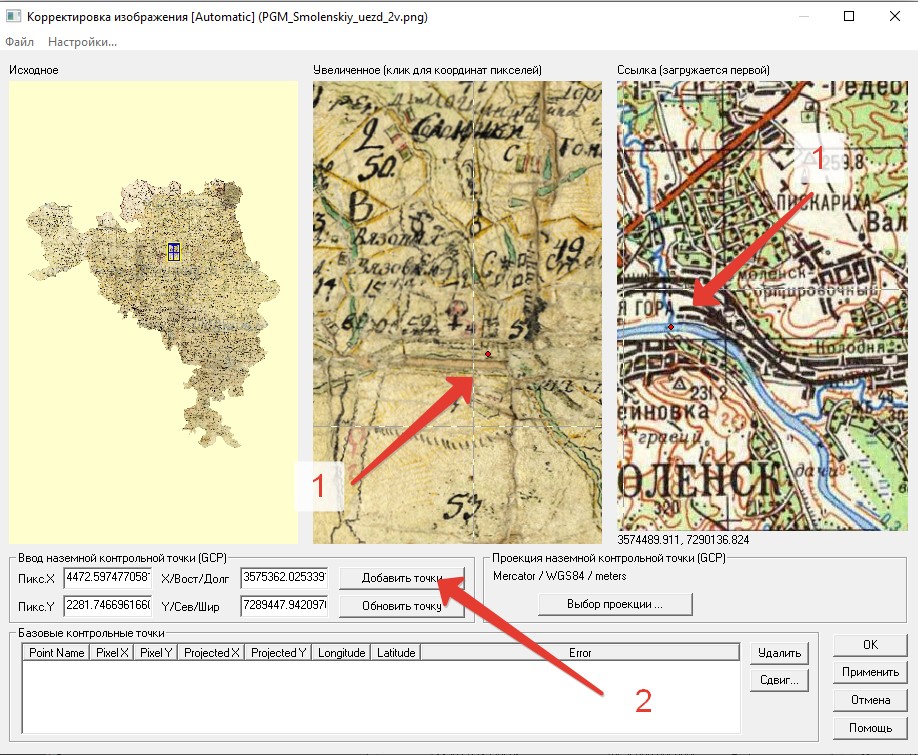
-
14. В указанном порядке ставим еще 2-3 точки. Жмем команду ОК.
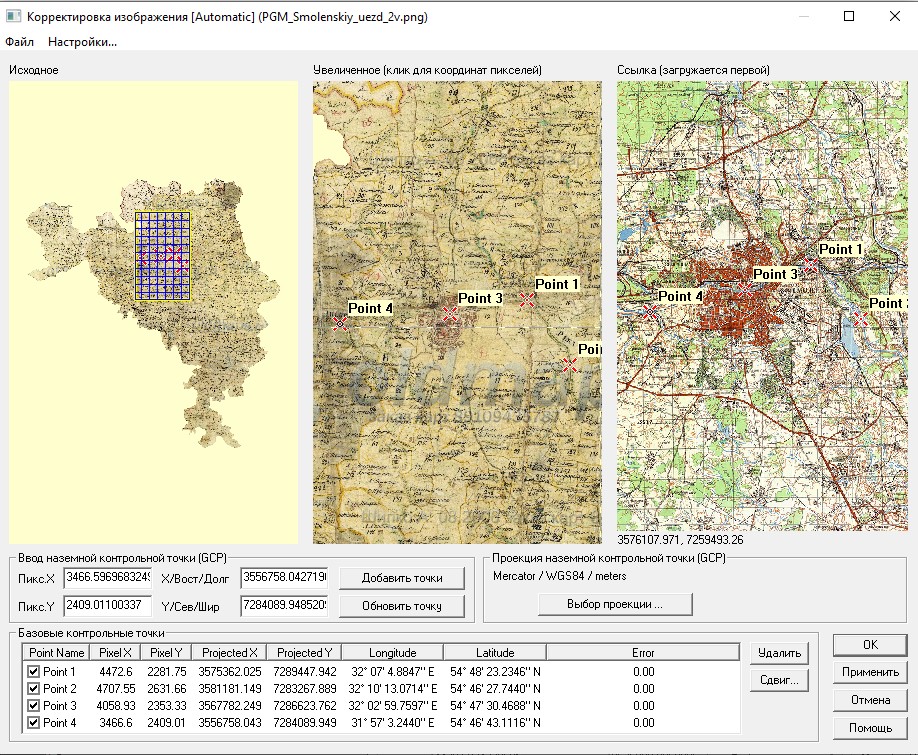
- 15. После нажатия команды ОК в окне привязки мы возвращаемся в основное окно программы и видим, что ПГМ сильно деформирована. Это произошло по причине конфликта между точками привязки. Т.к. каждая из них искривляет ПГМ и взаимные искривления карты могут таким образом конфликтовать друг с другом. В этом случае нужно попробовать отключить одну из точек привязки.
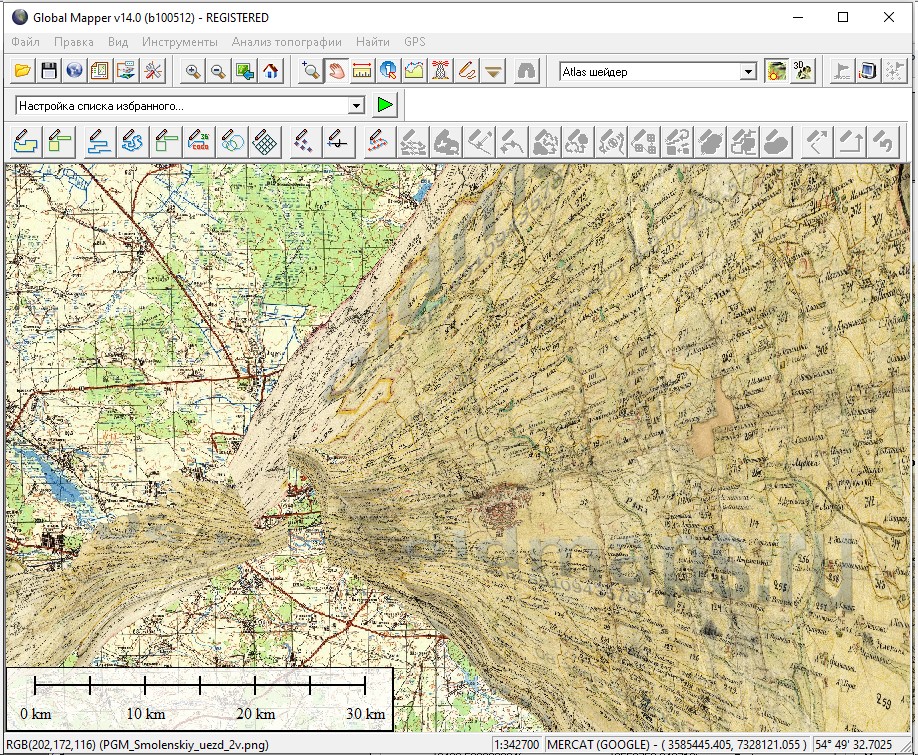
- 16. Нажимаем кнопку Открыть центр управления. После нажатия открывается окно в котором мы видим все запущенные карты.
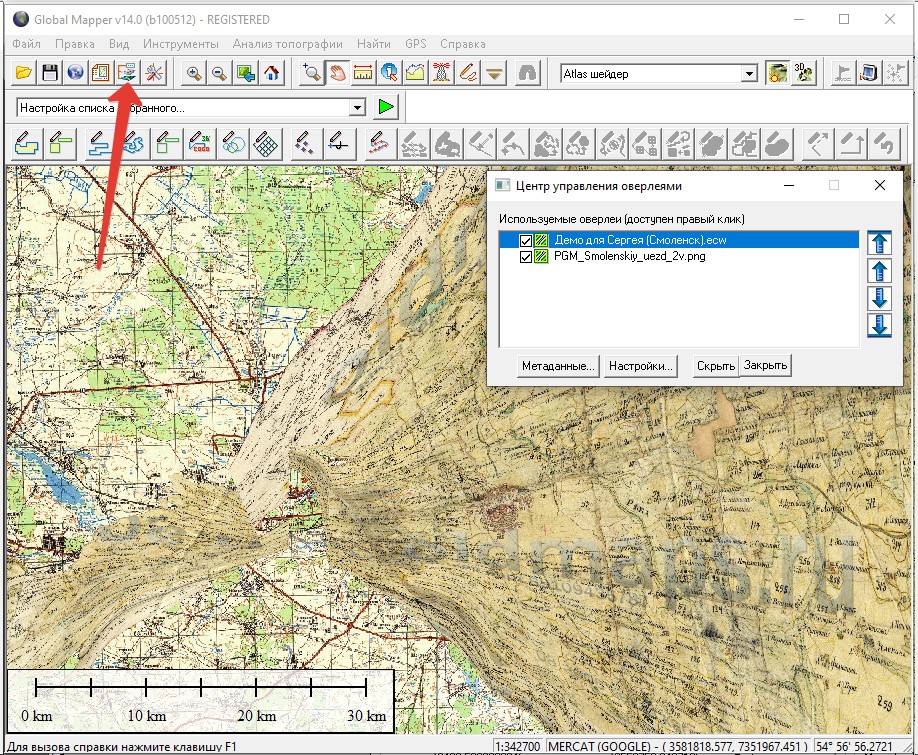
-
17. Кликаем по ПГМ правой кнопкой мыши и в вывалившемся меню выбираем команду Изменение позиции/проекции слоя
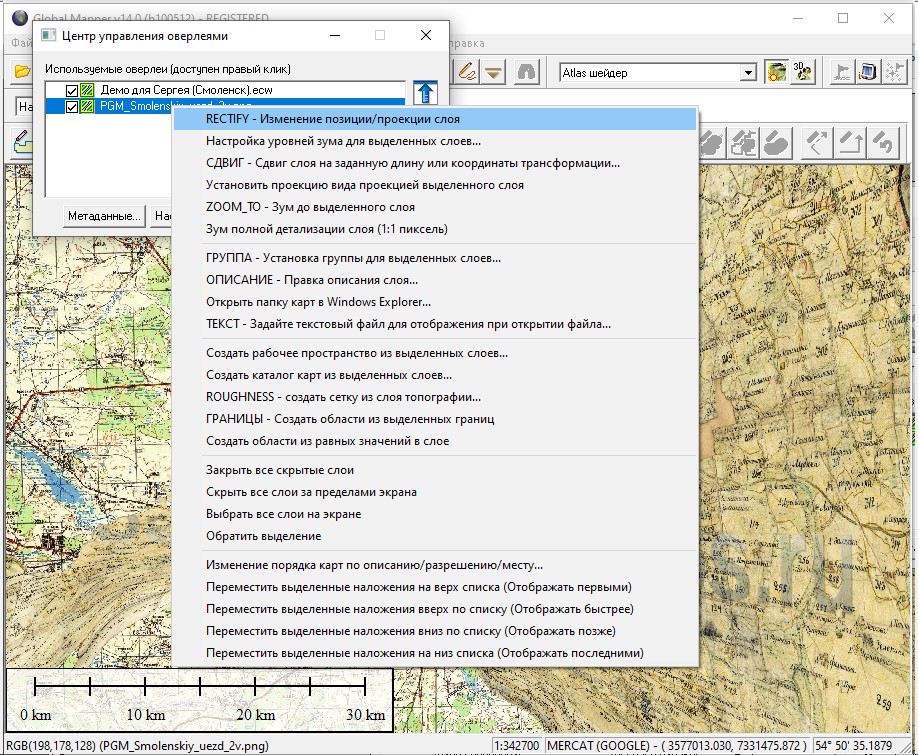
- 18. Возвращаемся в меню привязки
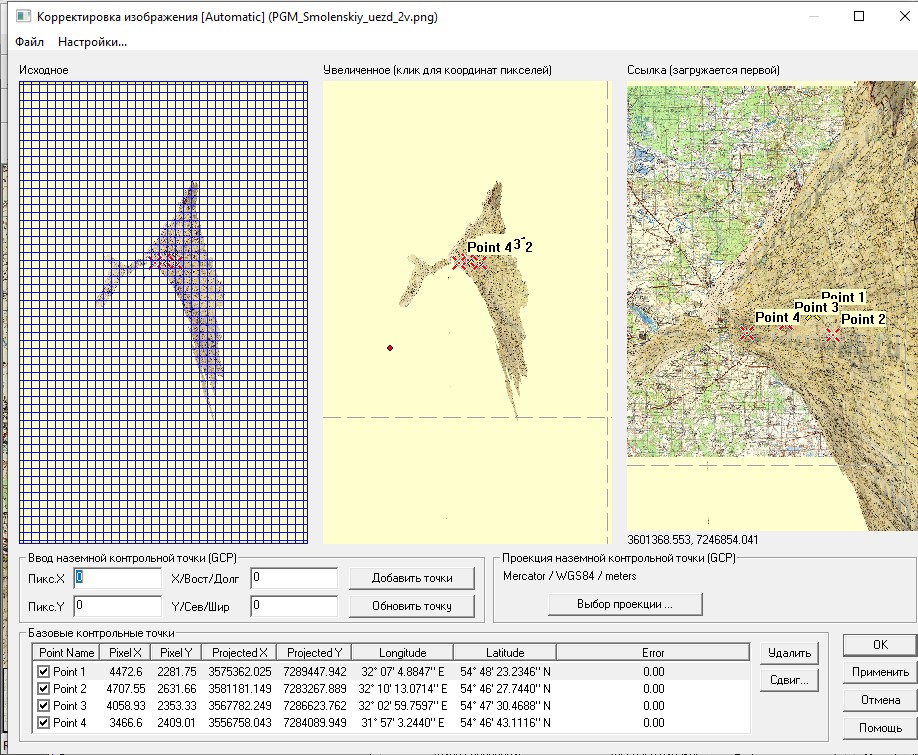
- 19. Отключаем одну из точек (1), жмем кнопку Применить (2) и видим, что после этого ПГМ выправилась (3). Значит конфликтовала точка 4. Но это не всегда означает, что она поставлена неправильно. После того, как будет привязана ПГМ по периметру (об этом далее) и начнется точная привязка всех локаций ПГМ точку 4 можно включить, нажать кнопку Применить и посмотреть как привяжется область карты в этом месте. Если опять плохо, то точку можно просто удалить (выделяем и жмем команду Удалить). Но скорее всего конфликт возник из-за того, что эта точка была крайней слева и она деформируя карту вокруг себя захватила и более левые и нижние области. А поскольку на них еще не стояли точки привязки – их сильно скрутило. Т.е. если бы на краю карты стояла бы точка привязки слева от точки 4, то карту скорее всего не скрутило бы.
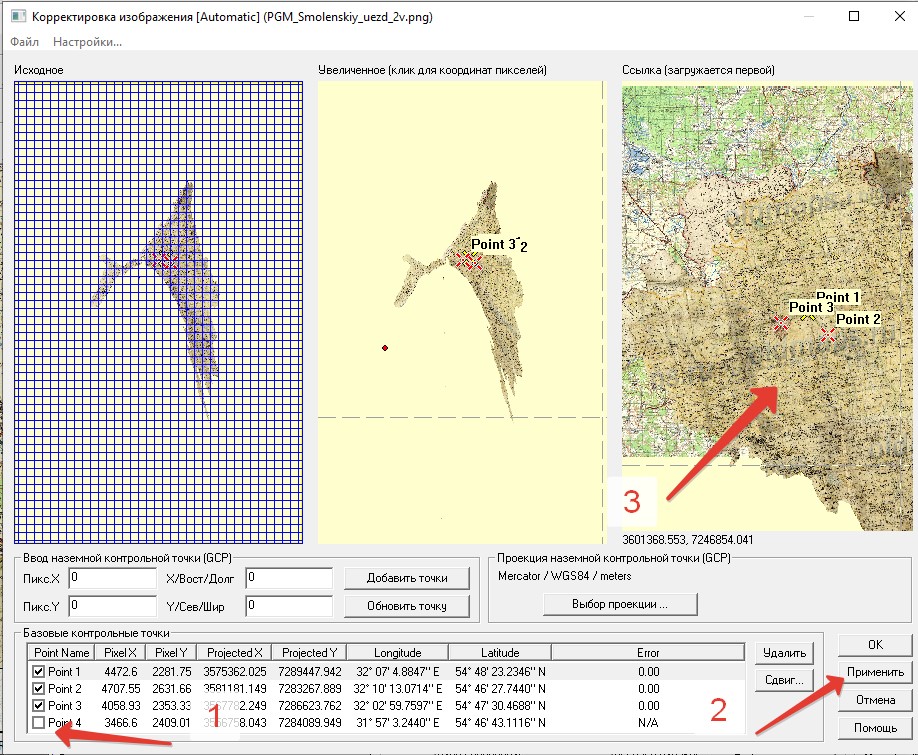
-
20. После нажатия кнопки Ок в меню привязки возвращаемся в основное окно программы. Для дальнейшей привязки делаем ПГМ прозрачной, что бы были видны объекты на современной карте, расположенные под ней. Для этого выделяем карту, которую хотим сделать прозрачной, жмем команду Настройки (1) и в вывалившемся окне двигаем бегунок прозрачности. Для подтверждения значения прозрачности необходимо нажать кнопку Принять.
ПРАВИЛО: нижняя по списку карта будет видна как верхняя карта. Т.е. имеет смысл менять прозрачность карты, которая находится внизу списка в окне Используемые оверлеи.
Для того, что бы поменять карты в этом списке местами необходимо кликнуть на карту, которую необходимо переместить, правой кнопкой мыши и в вывалившемся меню выбрать команду куда карту требуется переместить.
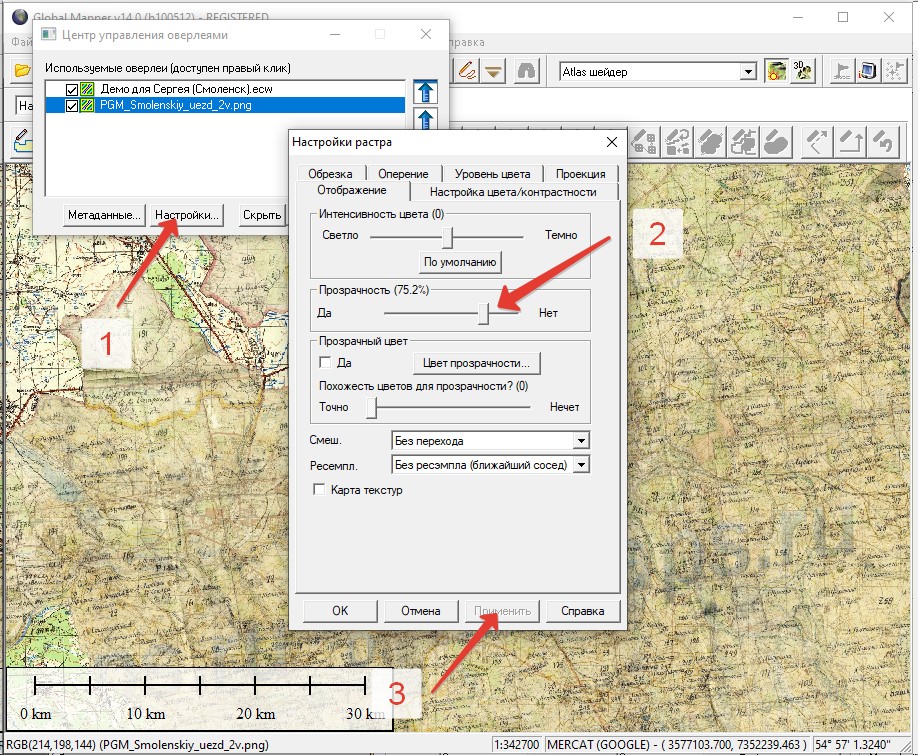
-
21. Посте того как карта привязана по трем точкам начинаем точную привязку карты. Точную привязку рекомендуется начинать с привязки границ уезда. На скрине видно, что деревни на ПГМ
И генштабе необходимо совместить для точной привязки этой локации. Для этого необходимо перейти на страницу привязки (шаг 17).
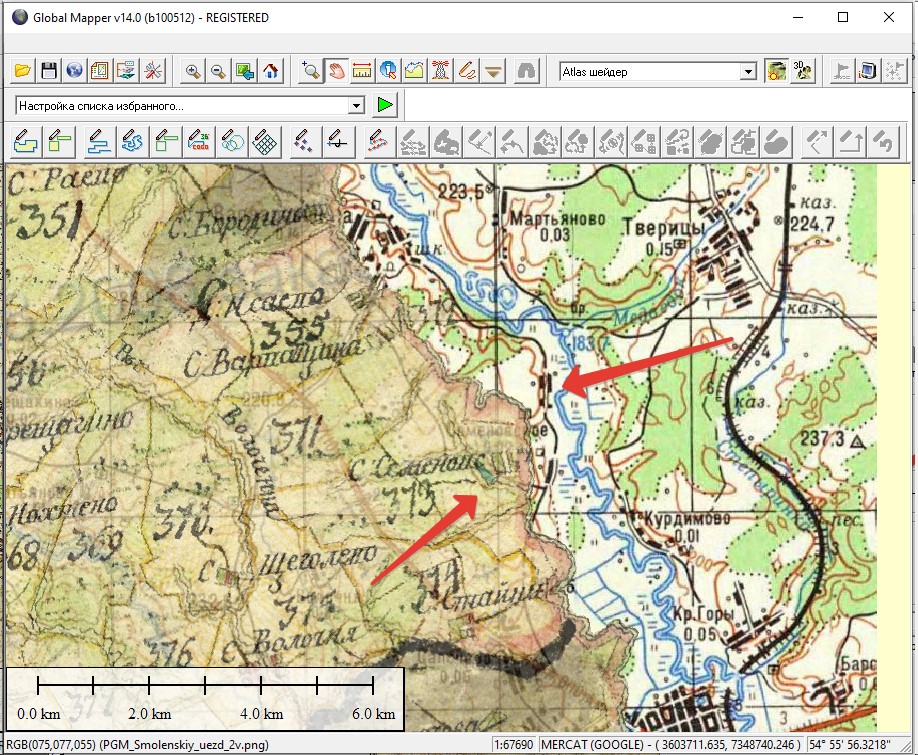
- 22. Находим нужную область на ПГМ и генштабе.
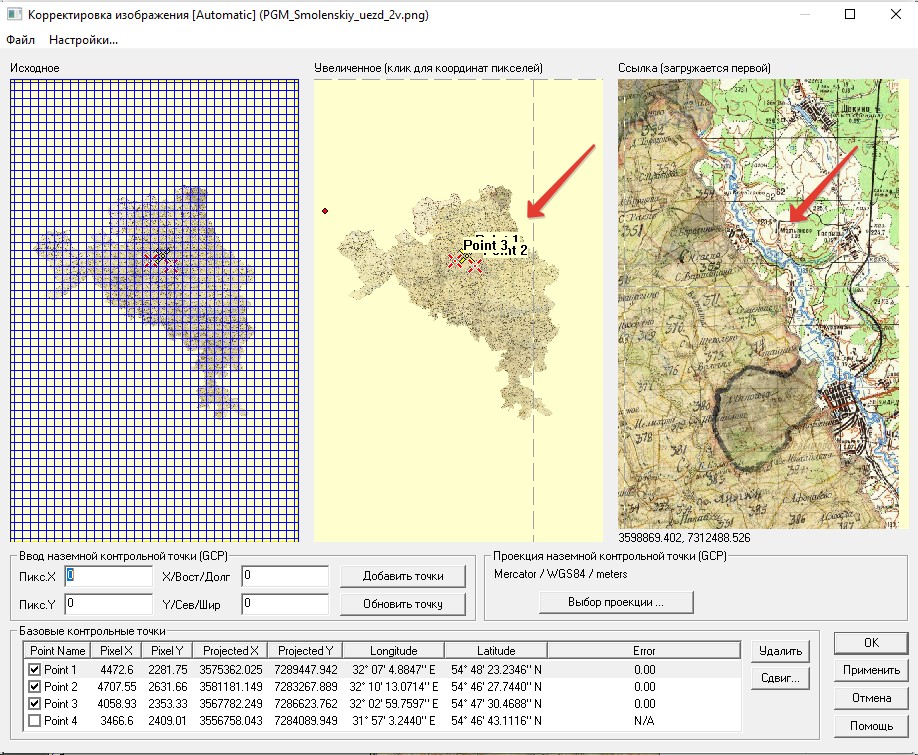
- 23. Ставим точку привязки
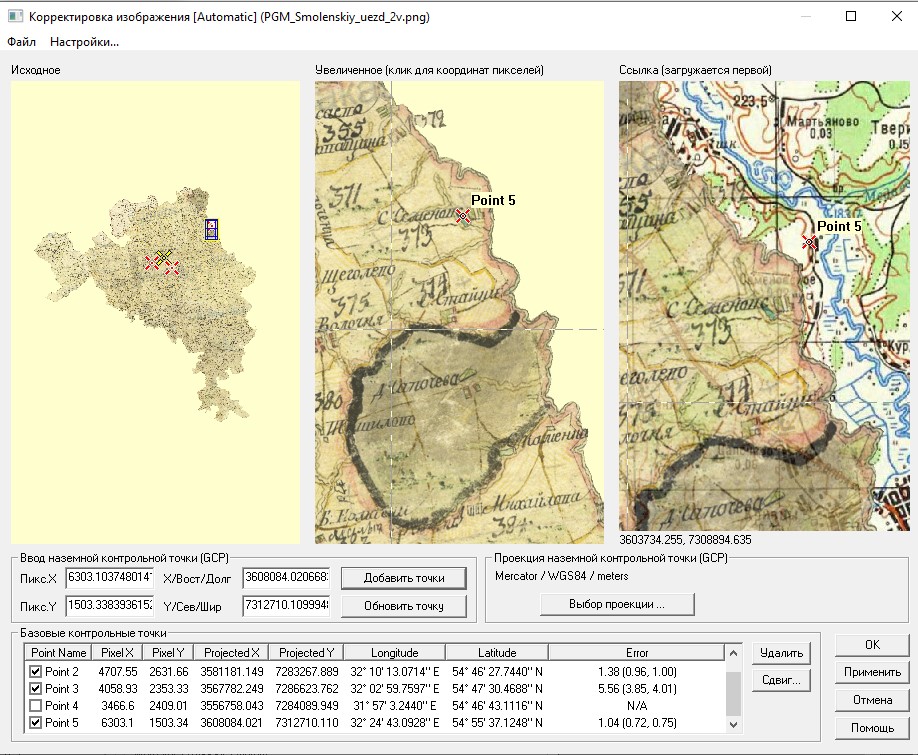
-
24. Жмем команду Применить и смотрим, что получилось. Деревни совпали, но русло совпало не идеально. Это может быть по нескольким причинам:
- деревня на ПГМ отрисована не совсем точно
- русло реки отрисовано на ПГМ не совсем точно.
При привязке ПГМ необходимо помнить, что выбор места установки точки привязки – это всегда компромисс между точностью привязки объектов на карте (в данном случае деревни или реки).
Но по умолчанию всегда следует отдавать предпочтение рельефу (рекам). Потому что по рельефу шли границы дач и он всегда привязывался точнее, чем деревня внутри дачи.
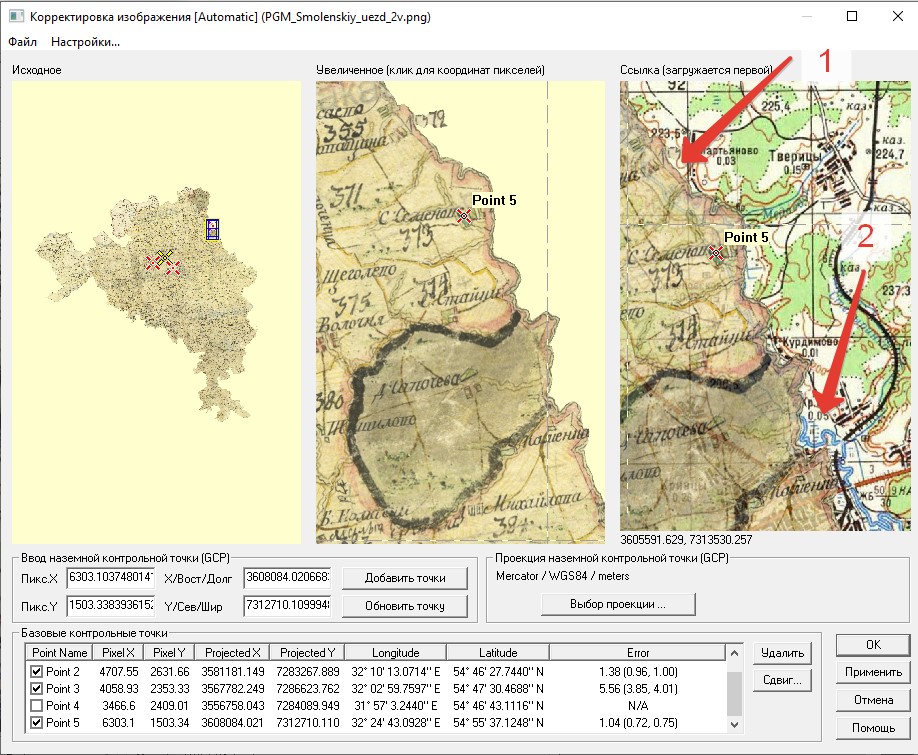
- 25. Привязываем противоположную границу/край ПГМ.
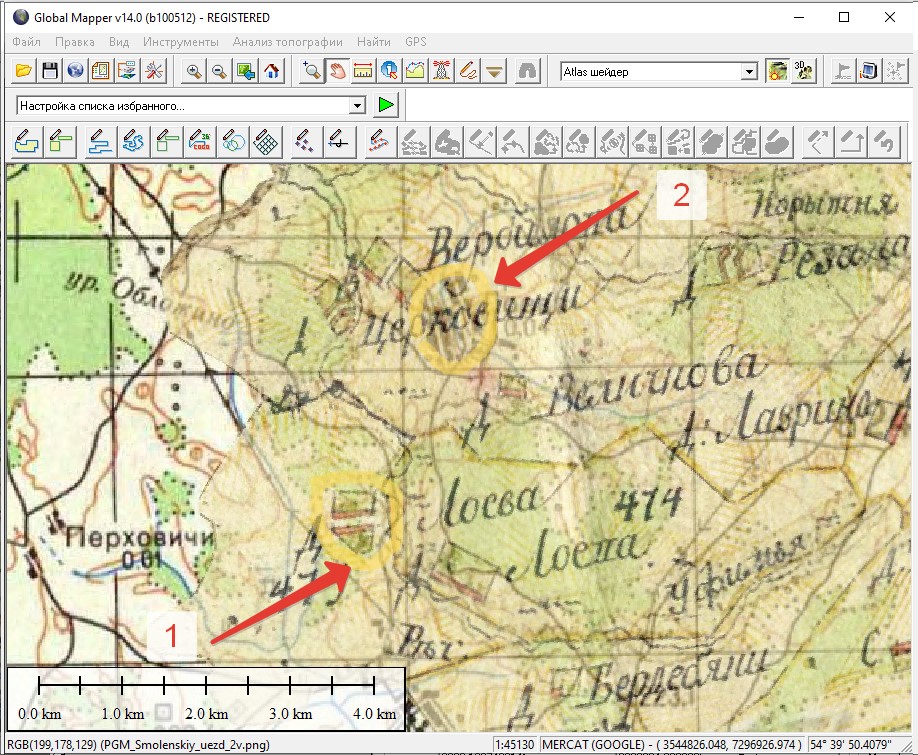
- 26.
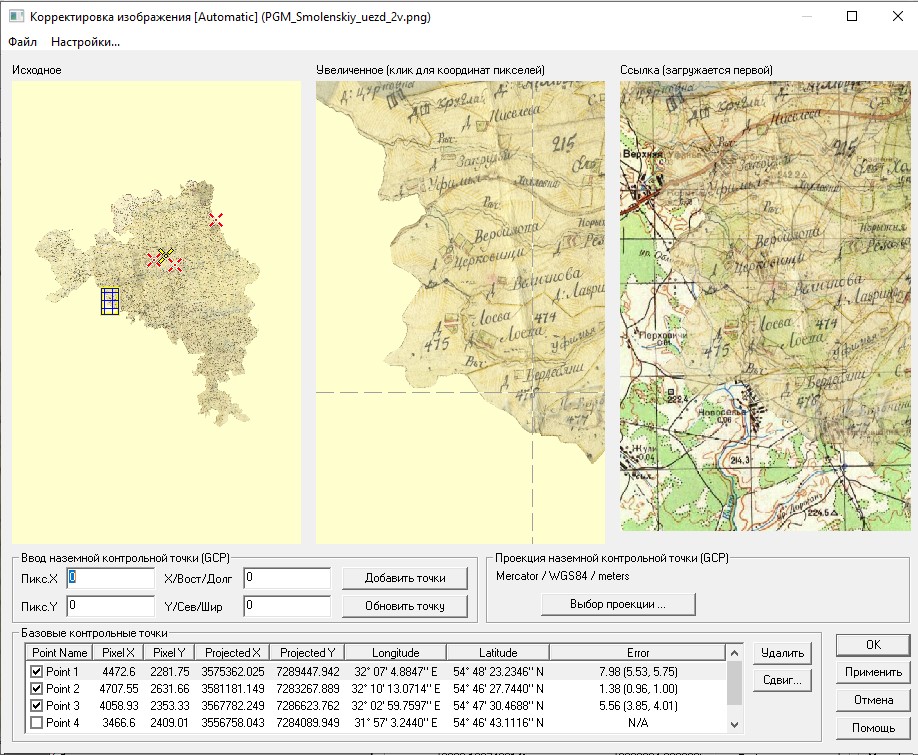
- 27. Ставим точку привязки.
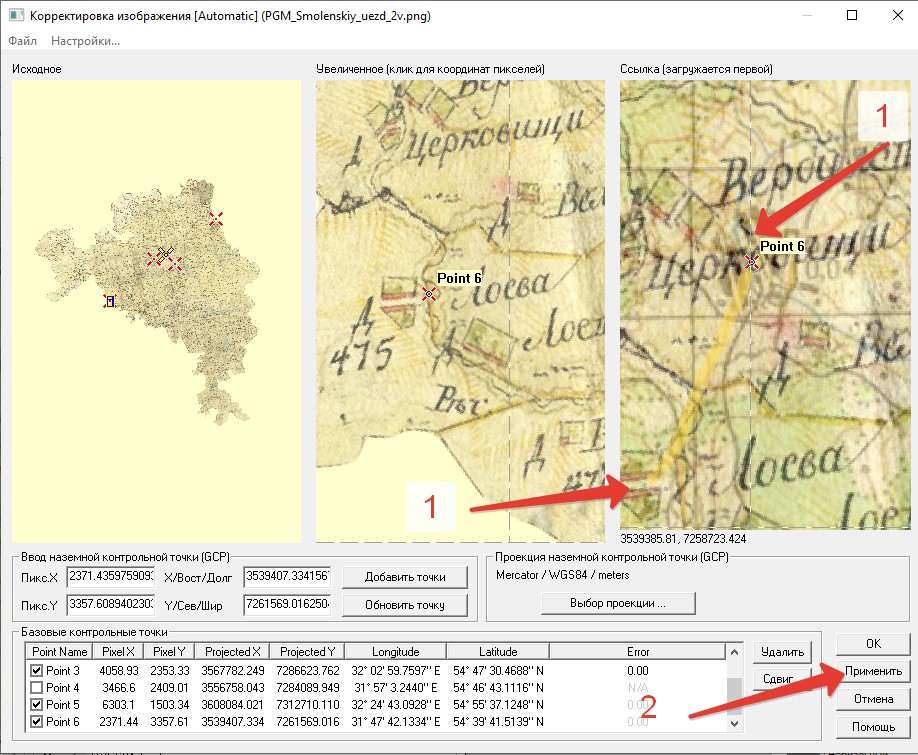
- 28. Жмем применить и опять видим, что деревни совпали, но река не идеально. По этому месту те же рекомендации по привязке, что и по шагу 24. Жмем Ок и переходим в основное окно.
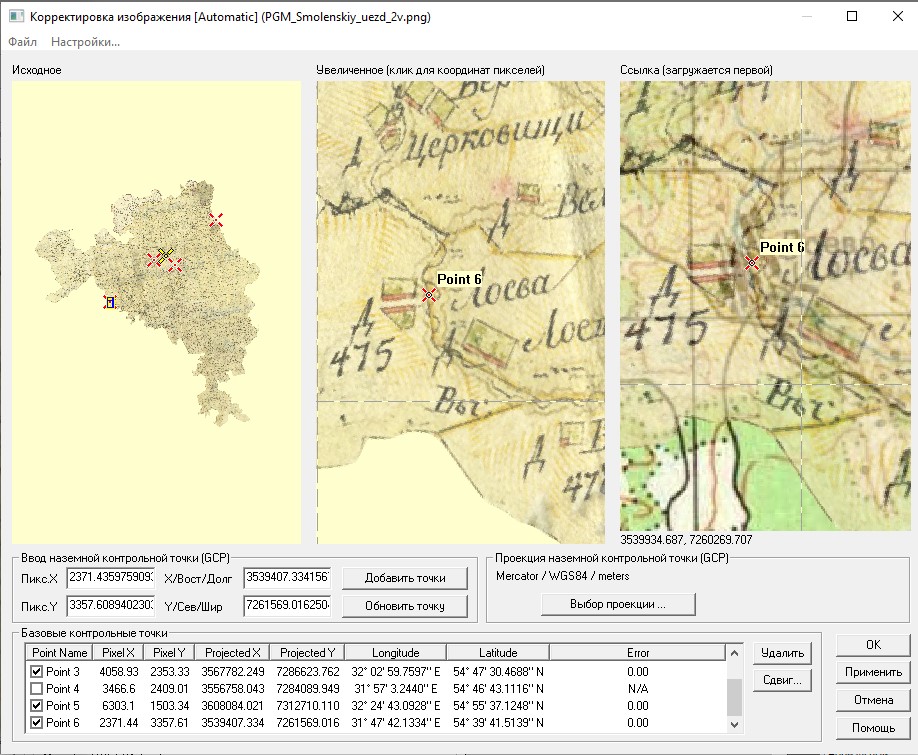
- 29.
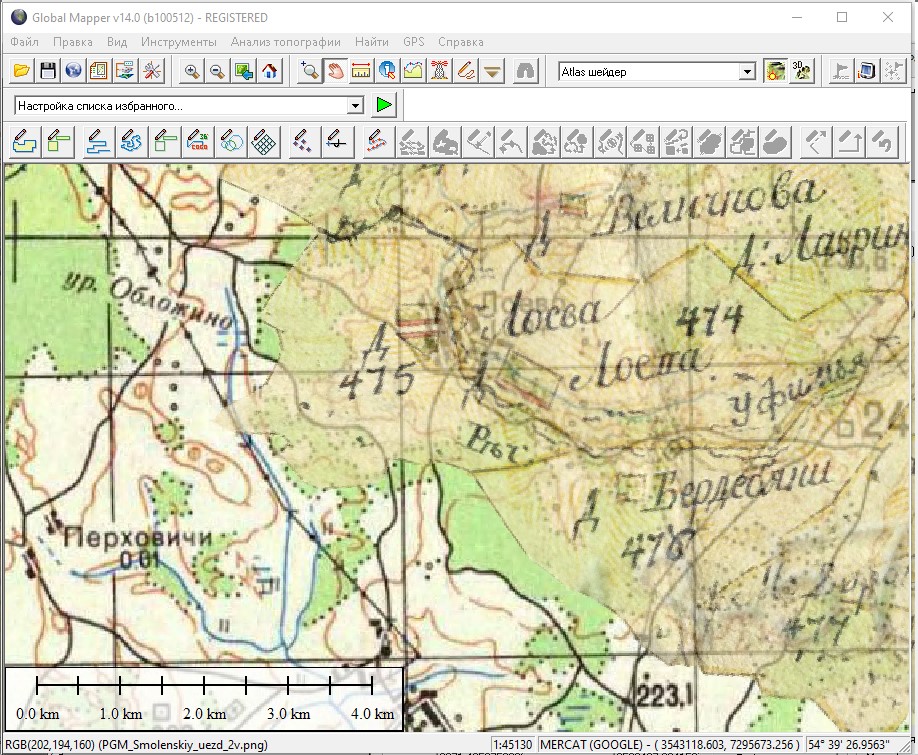
-
30. Как видно из скрина при привязанном центре карты и противоположных участков края уезда ПГМ легла довольно точно на генштаб. На этом я перестаю ставить точки привязки, т.к. основной подход уже показал.
Из дальнейших рекомендаций по привязке:
- полностью привязываем край ПГМ по периметру. Желательно теперь поставить пару точек на граях ПГМ таким образом, что бы прямая, проведенная из этих точек, была перпендикулярна прямой, проведенной из первой пары точек по краям.
- после привязки границы/края ПГМ можно пробежаться по всей ПГМ и аривязать характерные изгибы рек, притоков и пр. Т.е. то что быстро можно найти на обеих картах, не ломая глаз. Главное, что бы точки привязки были более-менее равномерно распределены по всей карте внутри периметра границы.
- и наконец тотальная привязка. Ставим увеличение и прозрачность комфортными для глаз и передвигаемся по всей карте, просматривая несовпадения и привязывая их.
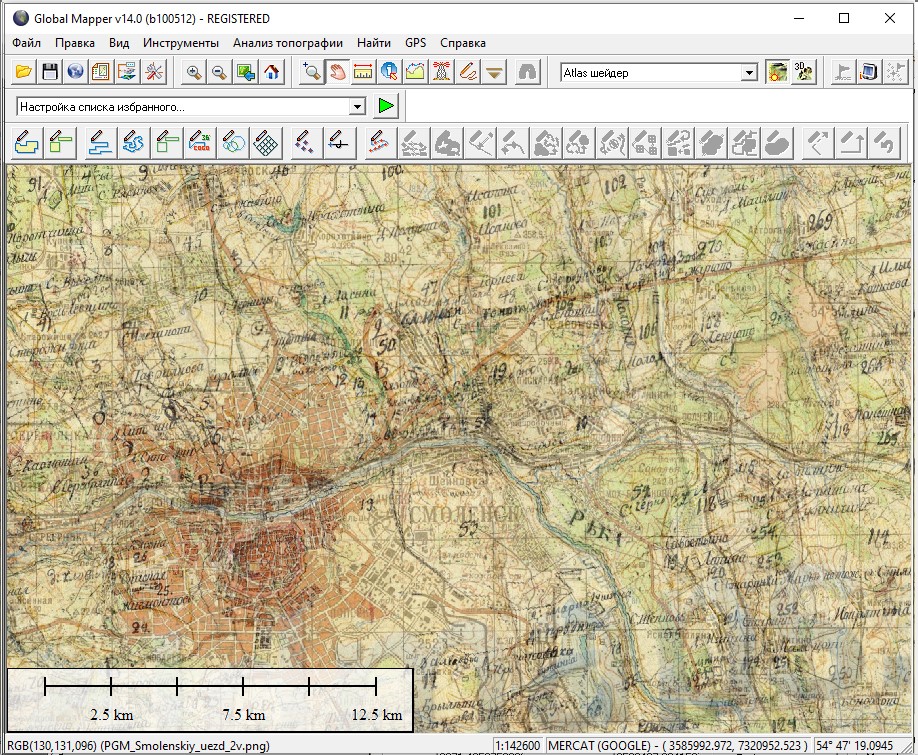
-
31. Обязательно после того как поставите первые четыре точки привязки и возврата в главное окно (шаг 16) перед работой со слоями карты сохраните рабочий проект. Что бы привязку можно было продолжить потом после нового запуска программы.
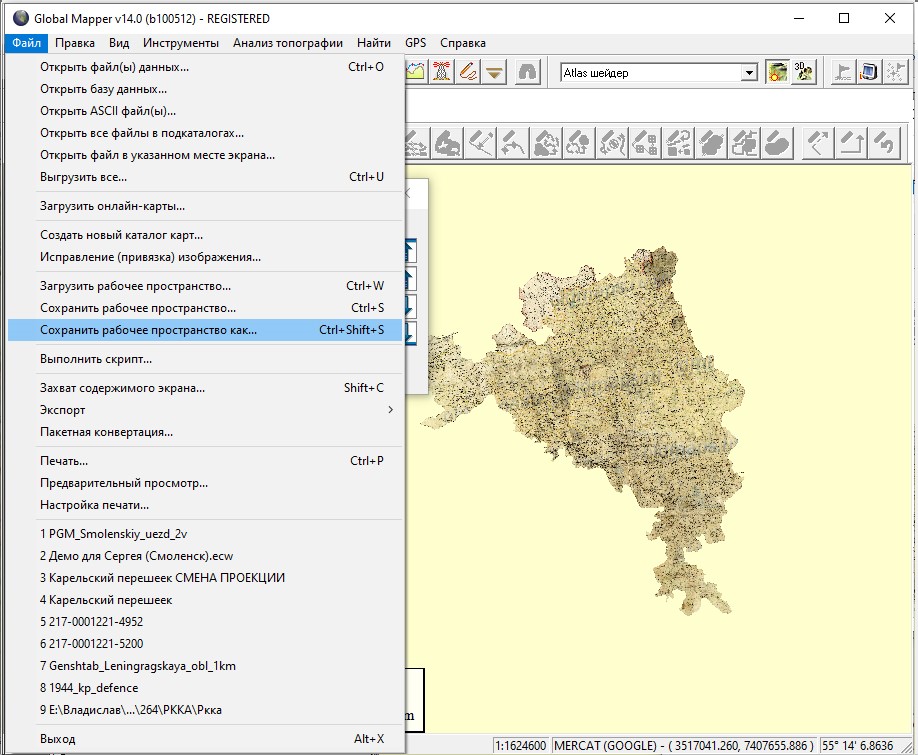
- 32. Рекомендуемый инструмент при привязке Калька. Он позволяет двигая мышью слева направо или наоборот убирать ПГМ в месте нахождения курсора. Это часто помогает сориентироваться с точками совпадений. Просто попробуйте.
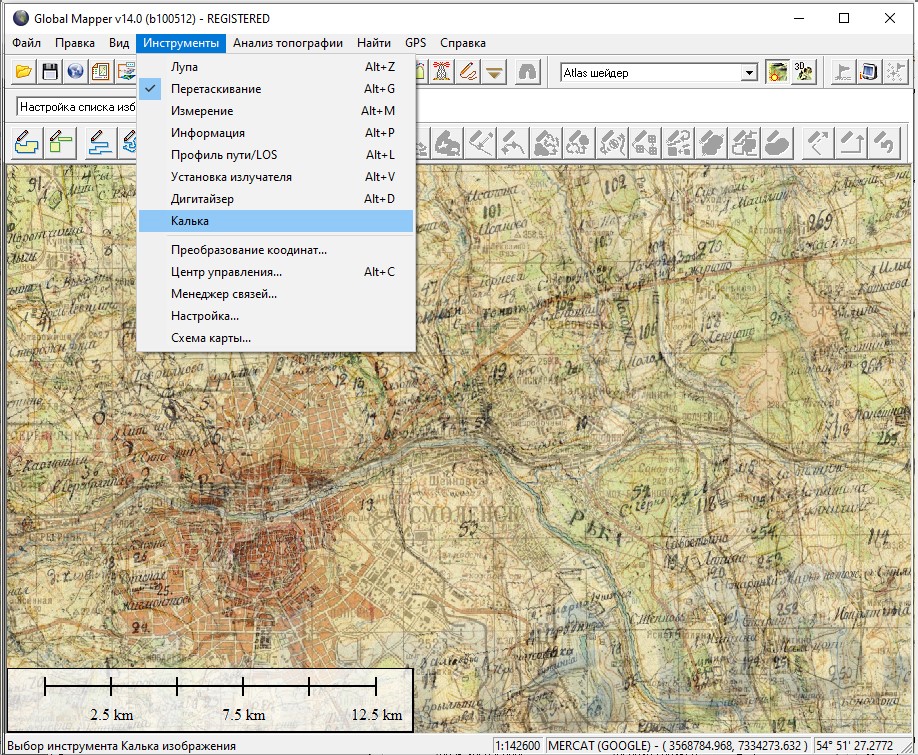
-
33. Когда привязка карты закончена перед сохранением ее в файл выключаем генштаб (убираем галку) и делаем ПГМ непрозрачной (шаг 20).
Еще пара полезных команд:
- изображения лупы – увеличение/уменьшение карты (либо та же функция закреплена на колесике мыши);
- кнопка с изображением ладошки – позволяет перемещать карту по экрану (иногда это удобнее, чем перемещение с помощью стрелок клавиатуры).
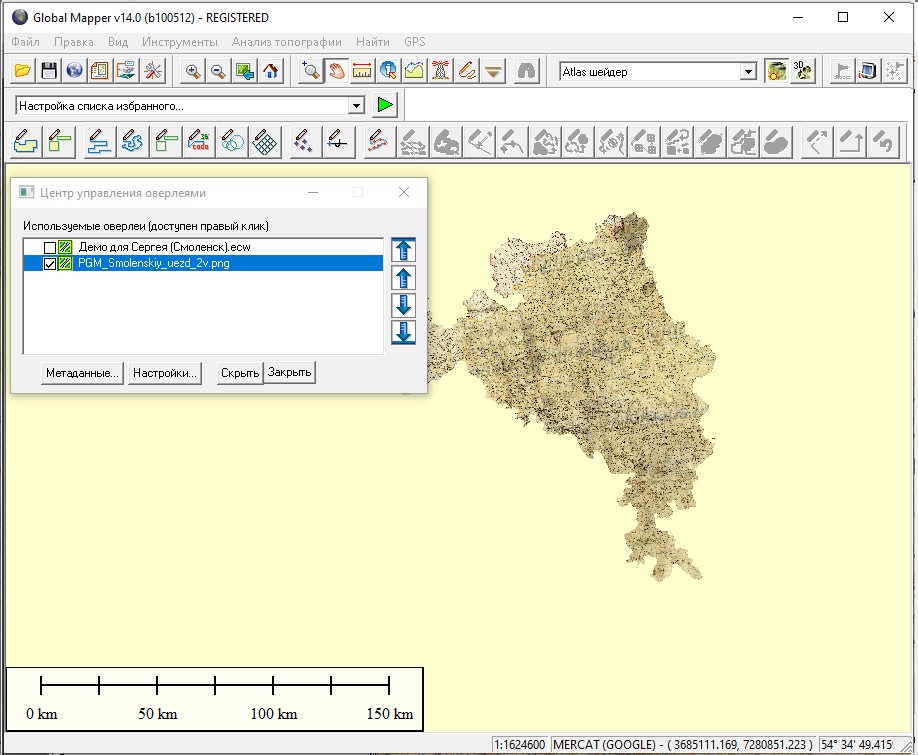
- 34. Теперь сохраняем карту в файл
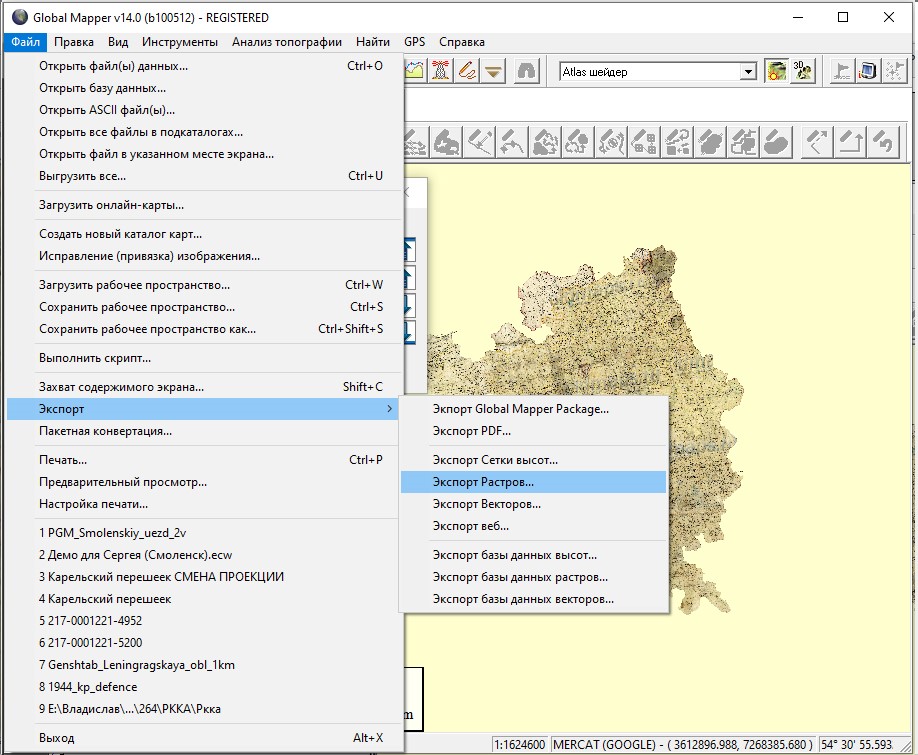
- 35. В окошке Выберите формат для экспорта выбираем формат ECW, жмем Ок.
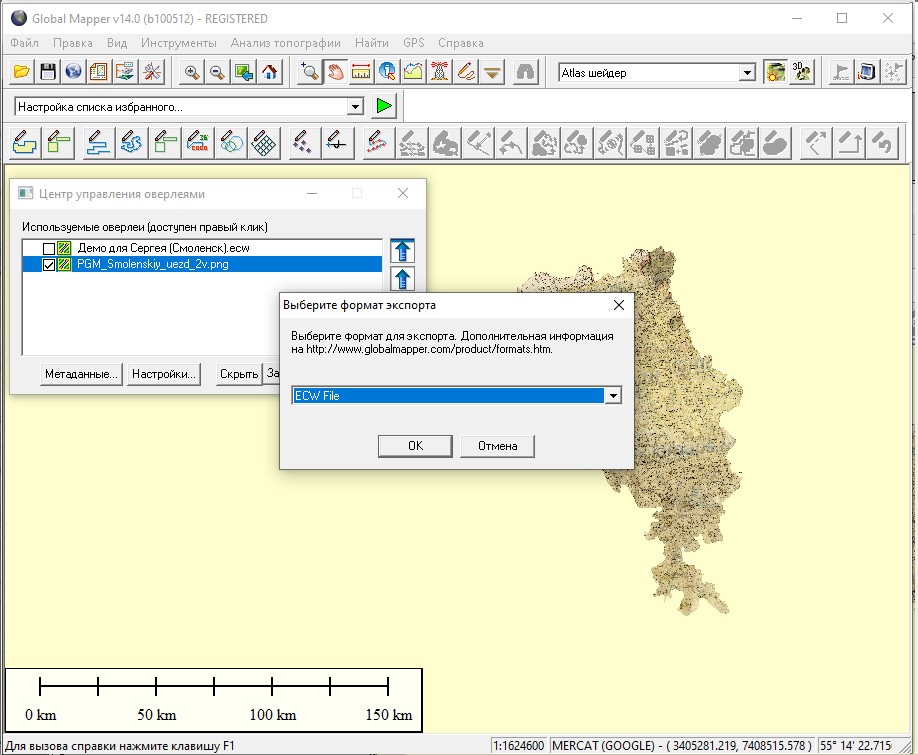
- 36. В вывалившемся окне настроек сохранения формата ECW просто жмем Ок.
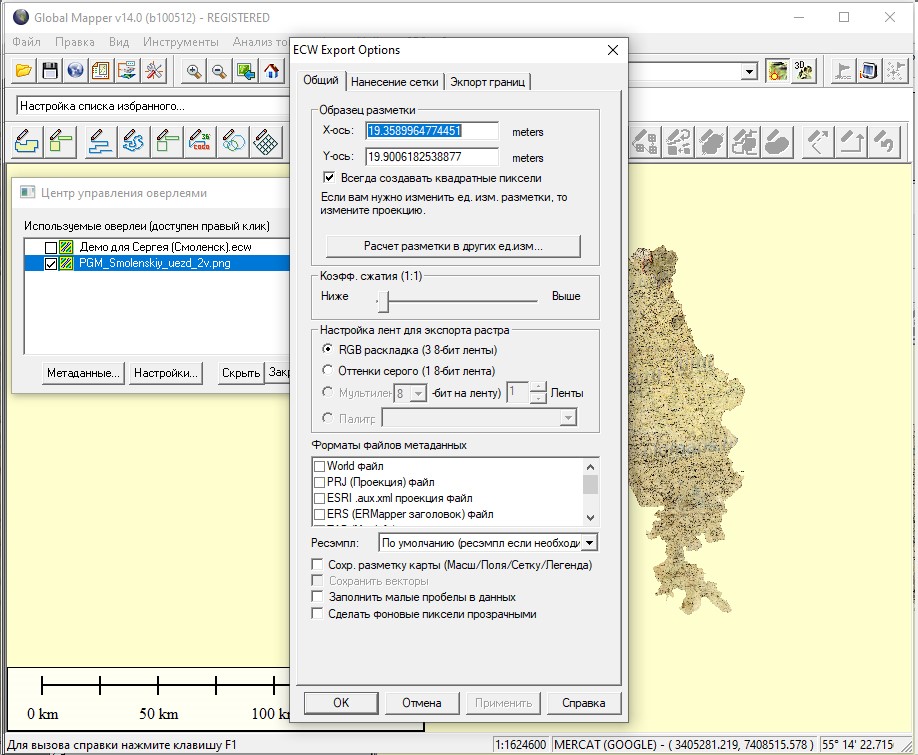
- 37. Выбираем папку для сохранения и пишем наименование файла. Этот файл можно запускать в программе Oziexplorer для РС, но в Ози для мобильных версий он работать не будет, т.к. требуется конвертация в нужный формат. также требуется конвертировать созданный файл в формат навигационной программы Locus Map PRO и в формат для навигаторов Garmin